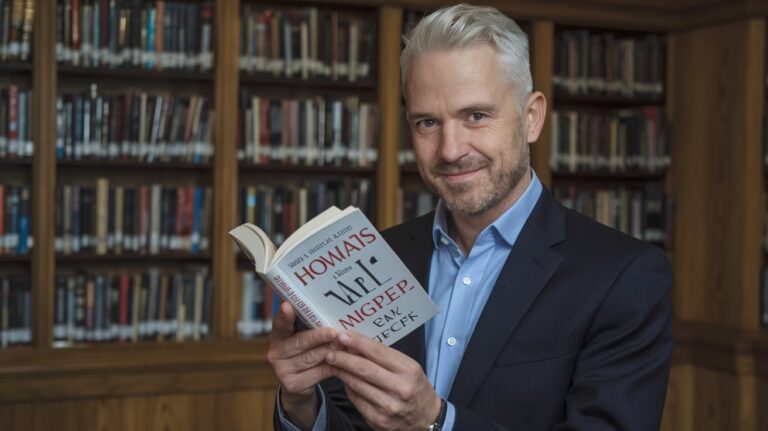Guide étape par étape pour imprimer des étiquettes avec Word
Introduction
Cette ère numérique ne nous a pas débarrassés de l’utilité des étiquettes physiques. Que ce soit pour organiser vos dossiers personnels, créer des étiquettes d’expédition pour votre entreprise, ou simplement pour avoir des embellissements amusants lors d’événements, l’impression d’étiquettes est toujours d’actualité. Dans cet article, nous découvrirons comment vous pouvez facilement créer et imprimer des étiquettes à partir de Microsoft Word. Que vous ayez besoin d’une page entière d’étiquettes identiques ou d’étiquettes variées, nous couvrirons toutes les étapes. Maintenons votre apprentissage en main et faites un voyage pratique à travers ce guide enfonçant les clous.
Imprimer des étiquettes, une ou plusieurs, identiques
1ère étape:
Commencez par ouvrir Microsoft Word sur votre ordinateur. Dans le menu, cliquez sur ‘Fichier’, puis naviguez jusqu’à ‘Nouveau’. Ici, vous trouverez une option appelée ‘Étiquettes’. Cliquez dessus pour commencer à créer vos étiquettes.
Une fois que vous avez ouvert le modèle d’étiquettes, vous verrez plusieurs options pour personnaliser vos étiquettes, y compris la taille, le style et la mise en page. Choisissez ceux qui correspondent le mieux à vos besoins et cliquez ensuite sur ‘OK’ pour confirmer votre choix.
2ème étape:
Saisissez maintenant le texte que vous souhaitez sur votre étiquette dans la boîte de dialogue qui s’ouvre. Vous pouvez choisir d’utiliser la même étiquette pour toute la page ou de créer des étiquettes individuelles pour chaque position sur la page.
Soyez conscient que le texte que vous saisissez ici sera imprimé sur toutes les étiquettes de la page, alors assurez-vous d’avoir tout préparé à l’avance!
3ème étape:
Une fois que vous avez saisi le texte souhaite, il est temps de prévoir l’impression de vos étiquettes. Appliquez les derniers réglages dans l’onglet ‘Options’, comme le type d’étiquettes que vous allez utiliser, la référence du produit pour les étiquettes spécifiques, entre autres.
Après avoir configuré les paramètres selon vos besoins, cliquez sur ‘OK’ pour fermer la boîte de dialogue. Vous reviendrez à la fenêtre principale de Word.
4ème étape:
Cette dernière étape consiste à imprimer vos étiquettes. Cliquez sur ‘Fichier’ puis sur ‘Imprimer’. Avant d’imprimer, assurez-vous que le bonne imprimante est sélectionnée et que le format de papier correspond à celui utilisé pour vos étiquettes.
Après avoir vérifié toutes ces informations, vous pouvez cliquer sur ‘Imprimer’. Vos étiquettes sont maintenant prêtes à être utilisées!
Imprimer des étiquettes différentes sous Word
5ème étape:
Lancé Microsoft Word et ouvrez un nouveau document. Dans le ruban, dirigez-vous vers l’onglet ‘Inscriptions’ et choisissez ‘Enveloppe & Étiquettes’. Dans la boîte qui apparait, écrivez le contenu de votre première étiquette et cliquez sur ‘Nouveau Document’.
Un nouveau document d’étiquettes s’ouvrira avec votre contenu dans la première étiquette. Continuez à écrire le contenu pour le reste des étiquettes comme s’il s’agissait d’un document Word ordinaire. Une fois que vous avez terminé, il ne vous reste plus qu’à imprimer vos étiquettes personalisées.
Prochaines étapes
Vous avez maintenant les outils nécessaires pour créer et imprimer des étiquettes personnalisées à partir de Microsoft Word. Que vous ayez besoin d’un ensemble d’étiquettes identiques pour étiqueter des produits, des dossiers, ou des individus, ou que vous vouliez des étiquettes variées pour différents usages, vous savez maintenant quelles étapes suivre.
J’espère que vous trouverez ce guide utile dans vos aventures d’étiquetage. N’oubliez pas de donner libre cours à votre créativité et de créer des étiquettes qui reflètent vraiment vos besoins et votre style.
Voir aussi
Nous vous recommandons également de consulter les guides ci-dessous pour de plus amples informations:
– “Imprimer des étiquettes à partir d’Excel”
– “Créer des étiquettes personnalisées avec Photoshop”
| Étape | Action |
|---|---|
| 1ère étape: | Ouvrir Word et sélectionner le modèle d’étiquettes |
| 2ème étape: | Entrer le texte et configurer la mise en page des étiquettes |
| 3ème étape: | Configurer les options d’impression et fermer la boîte de dialogue |
| 4ème étape: | Imprimer les étiquettes |
| 5ème étape (pour les étiquettes différentes): | Créer un nouveau document avec contenu différent pour chaque étiquette, puis imprimer |